Personnaliser son clavier avec Clavier+
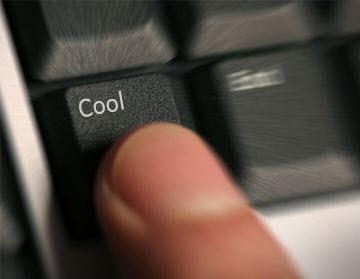
Clavier+ est un logiciel gratuit qui permet de personnaliser son clavier en associant une touche, ou une combinaison de touches, à un caractère particulier, comme par exemple un caractère spécial n’existant pas sur le clavier (voir l’article sur les caractères spéciaux), ou tout simplement pouvoir taper facilement des caractères comme le É, qui n’existe pas de base sur votre clavier. Clavier+ permet aussi d’affecter une action, si vous utilisez souvent le bloc note vous pouvez définir que l’appui sur les touches CTRL+ALT+B ouvrira le bloc note !
Pour télécharger Clavier+, rendez-vous sur le site officiel du logiciel : http://utilfr42.free.fr/util/Clavier.php
Une fois sur le site, vous arrivez sur cette page :
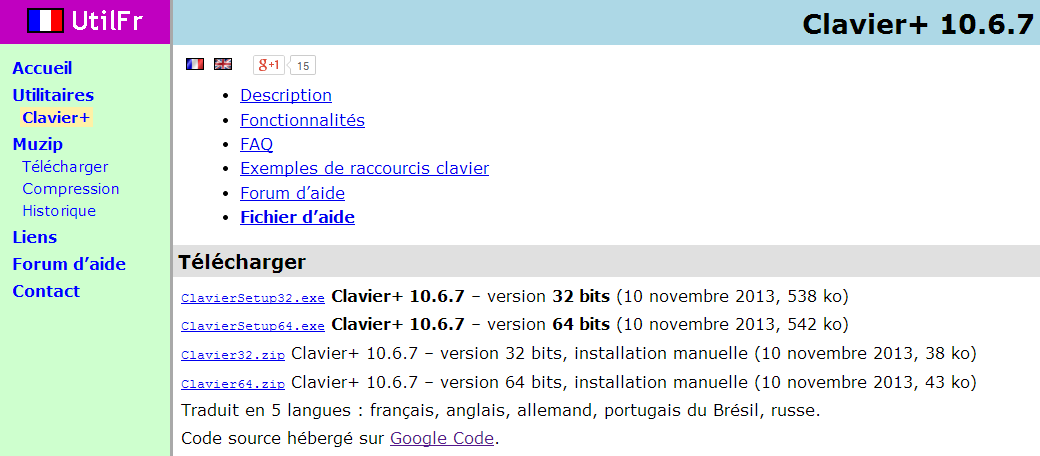
Cliquez sur la version choisie (ClavierSetup64.exe ou ClavierSetup32.exe selon que votre version de windows est en 32 ou 64 bits)
Pour savoir si vous avez une version 32 bits ou 64 bits, lisez ce petit guide :
Téléchargez et installez le logiciel.
Choisissez le langage de l’assistant d’installation

L’écran de bienvenue de l’assistant Clavier+ s’affiche
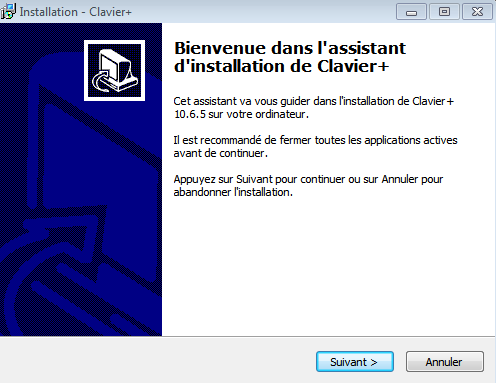
Cliquez sur suivant
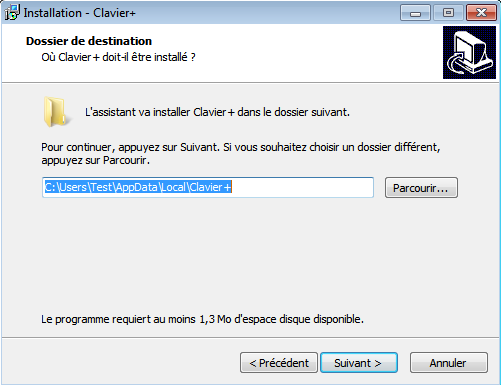
Encore suivant…
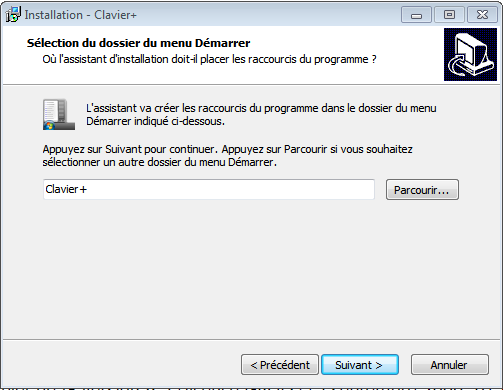
Suivant…
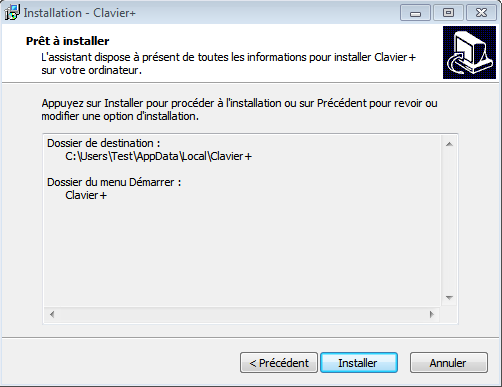
Cliquez sur Installer.
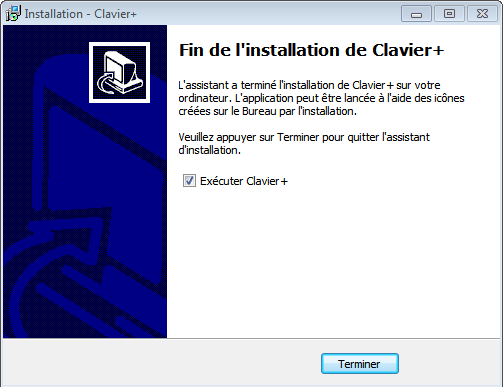
Et enfin, terminer.
La fenêtre principale de Clavier+ s’affiche alors :
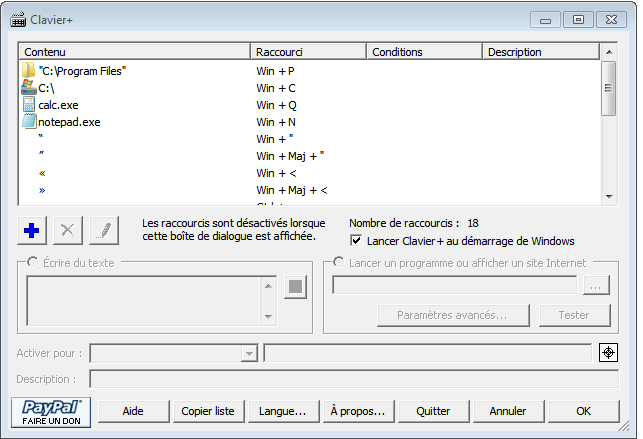
Vous constaterez que plusieurs raccoucis sont déjà programmés. Personnellement je les ai supprimé afin de partir sur quelque chose de vierge et programmer moi-même les touches dont j’ai vraiment besoin.
Pour supprimer un raccourci, cliquez dessus puis cliquez sur la croix :
![]()
Pour programmer un caractère spécial depuis la liste de caractères spéciaux de Clavier+
Cliquez sur le + puis sur caractère spécial et choisissez votre caractère spécial
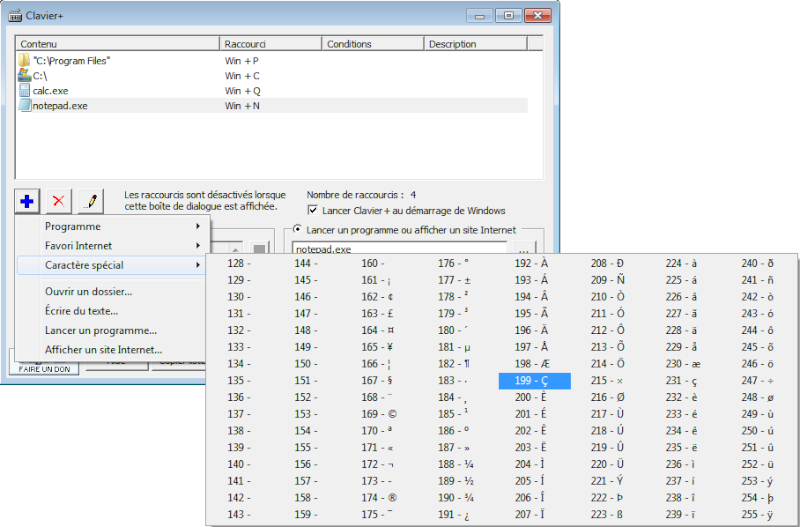
Pour l’exemple, j’ai choisi le C cédille majuscule = Ç qui correspond au n°199 (ou ALT+0199) et, après avoir cliqué, sur le Ç vous obtenez cette fenêtre.(Le curseur clignote directement dans Aucun).
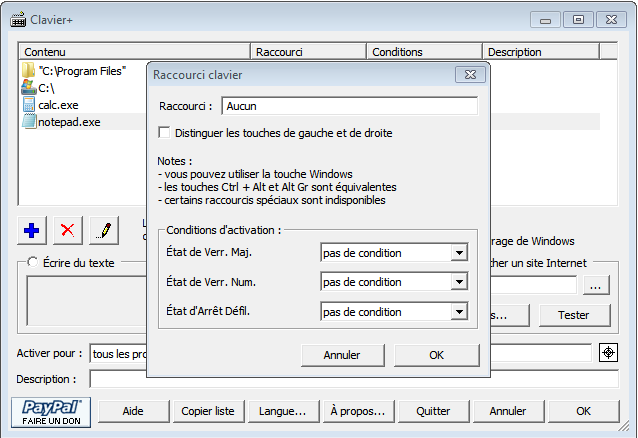
Dans la case raccourci où est inscrit Aucun, les touches du raccourci que vous choisissez s’inscrivent en même temps que vous les tapez sur votre clavier (dans cet exemple j’ai choisi les touches alt + ç, en tapant sur les touches elles-mêmes).
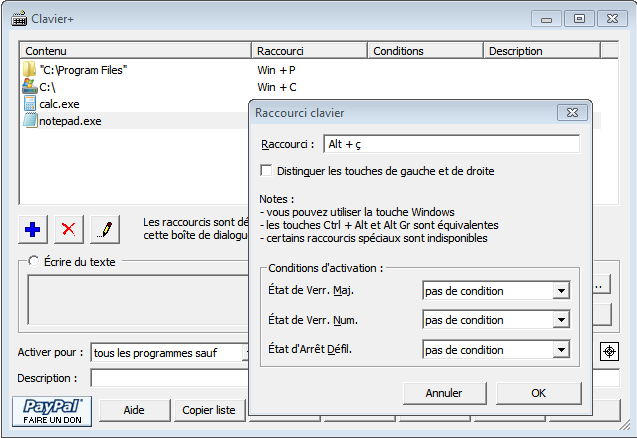
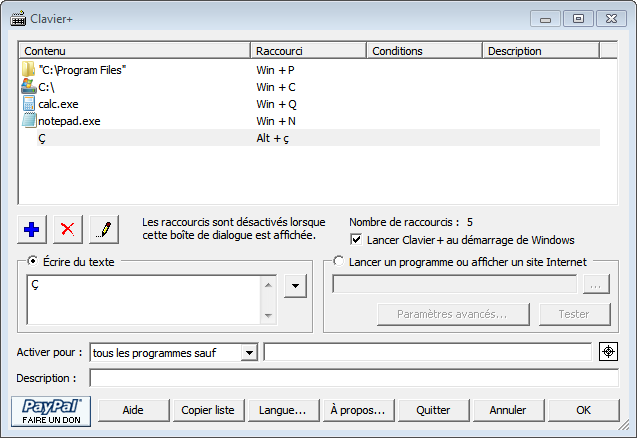
Le Ç (c cédille majuscule) est bien présent dans la liste des raccourcis. Il ne reste plus qu’à cliquer sur ok et à fermer la fenêtre pour que le logiciel prenne en compte le raccourci que vous venez de créer.
Vous pourrez intégrer ce raccourci (alt + ç) qui donnera Ç dans le traitement de texte de vos logiciels (exemple, avec le bloc note, en tapant sur la touche alt + ç ci-dessous).
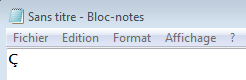
Dans cet exemple, le raccourci programmé ne sera valable que dans l’application Chrome.
C’est très simple, il suffit de procéder à l’inverse.
1• Choisissez le caractère voulu sur cette page : Liste des caractères spéciaux.
2• Ouvrez Clavier+.
3• Cliquez sur le +, puis sur « Écrire du texte ».
4• Cliquez sur n’importe quel chiffre vide (par exemple le 128-).
La page de raccourci s’ouvre.
5• Tapez le raccourci que vous souhaitez à l’aide des touches de votre choix, puis faites ok.
Dans la zone « Écrire du texte », entrez alors le caractère voulu, grâce à la combinaison ALT + le code adéquat (ou tout simplement vous copiez/collez le caractère)
7• Cliquez sur ok
Note : Lorsque la fenêtre de configuration de Clavier+ est ouverte, les raccourcis sont désactivés.
Vous pourrez ainsi, avec un peu de patience, personnaliser complètement votre clavier selon vos besoins !
Vidéo de démonstration
Voilà je me suis lancé, c’est ma première vidéo alors soyez indulgents 😉
J’espère que l’ajout de cette démo en vidéo vous permettra de mieux comprendre comment fonctionne Clavier+.
Pensez à l’afficher en plein écran pour une meilleure visibilité.
http://www.youtube.com/watch?v=TbAehW_shMU
Dépannage informatique à votre domicile
Assistance Informatique sur Ciboure, St Jean de Luz, Urrugne, Hendaye, Béhobie, Guéthary, Bidart, Ascain, St-Pée sur Nivelle...
Dépannage et cours à domicile - Désinfection et optimisation de votre ordinateur - Installation Internet & Télévision ADSL et bien d'autres services. Appelez-moi au 06 0400 0420 pour tous renseignements.




