Couper, Copier, Coller des fichiers
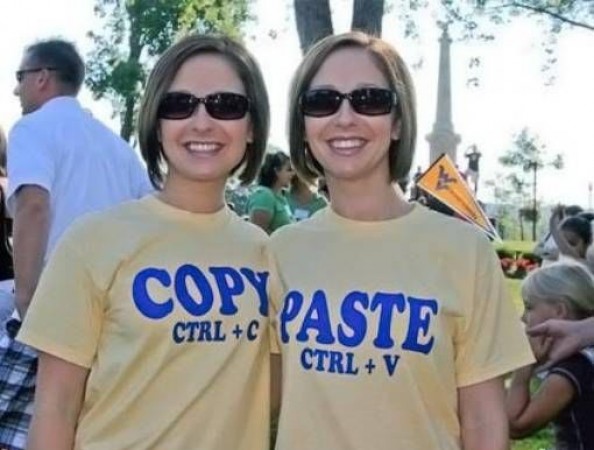
Manipuler et classer les fichiers
(Windows 7 – Windows 8)
Différences entre fichier et dossier
Fichier
Un fichier est un document informatique. Cela peut être une photo, un courrier (document word par exemple), une musique (MP3), une vidéo.
Dossier
Un dossier permet de regrouper plusieurs fichiers. Les dossiers permettent de classer des fichiers par sujets.. Un dossier peut également contenir des sous-dossiers, qui eux-mêmes contiendront des fichiers, ou encore des sous-dossiers imbriqués..
Comment déplacer ou copier un fichier
Vous aurez régulièrement besoin de déplacer ou dupliquer des fichiers sur votre ordinateur.
Par exemple déplacer les photos de votre appareil photo numérique vers l’ordinateur (sauf si vous laissez Picasa se charger de cette tâche)
Vous disposez de 3 commandes sur Windows pour cela : d’abord Copier ou Couper, pour dupliquer ou déplacer, puis Coller dans les deux cas pour effectuer l’action.
La manipulation se résume à :
-
dans le dossier source, sélectionner le ou les fichiers à copier ou déplacer
-
cliquer sur couper ou copier pour indiquer au système que ces fichiers vont être déplacés ou copiés.
-
se rendre dans le dossier de destination
-
cliquer sur coller pour effectuer la copie ou le déplacement
Ces commandes, essentiellement Couper et Coller, vont nous permettre d’organiser vos documents afin de mieux vous y retrouver, en les déplaçant d’un dossier vers un autre. Avant de mettre ceci en pratique, il est très important de comprendre la différence fondamentale entre couper et copier.
Copier = cloner un fichier
Le copier / coller vous permet de copier, donc de dupliquer des fichiers à partir de leur emplacement d’origine et de les coller vers un nouvel emplacement. Cette action permet donc de cloner un fichier pour un créer un double à un autre emplacement.
Couper = déplacer un fichier
Le couper / coller vous permet de couper, c’est à dire enlever les fichiers de leur emplacement d’origine pour les coller, les déplacer ailleurs. Cette action permet donc de déplacer des fichiers d’un emplacement à un autre.
Cas pratique : classer des dossiers.
Supposons que vous ayez dans votre dossier Images, plusieurs dossiers datant d’une même période (par exemple l’année 2013. Afin d’alléger la vue de ce dossier Images, qui contient de très nombreux dossiers, et aussi pour faciliter les recherches futures, vous souhaitez les regrouper au sein d’un dossier qui s’appellera “2013”
Comme nous voulons juste déplacer des dossier, et non les dupliquer, nous allons utiliser la combinaison des fonctions Couper, et Coller. (au lieu de Copier/Coller)
Ouvrir deux fenêtres pour éviter des manipulations à répétition.
Afin d’éviter des manipulations inutiles et des aller et venus dans les dossiers de départ et d’arrivée, nous allons d’emblée ouvrir 2 fenêtres, une pour le dossier de départ, qui contient des dossiers en vrac, et une pour le dossier d’arrivée, qui recevra les dossiers classés par années.
Et pour que les choses apparaissent plus clairement sur l’écran, nous allons disposer la fenêtre source sur la gauche, et la fenêtre destination sur la droite.
Voici la marche à suivre pas à pas.
Une fenêtre à gauche !
-
Cliquez sur le menu Démarrer (en bas à gauche de l’écran)
-
Cliquez sur Ordinateur
La fenêtre Ordinateur s’ouvre
-
Double-cliquez sur votre dossier Images
Nous sommes maintenant dans notre dossier Images, qui contient les dossiers à classer.
Pour une meilleure lisibilité, nous allons disposer cette fenêtre sur la moitié gauche de l’écran.
Pour cela, cliquez et maintenez le clic sur la barre de titre de la fenêtre (voir illustration)
Tout en gardant le bouton enfoncé, faites glisser la souris complètement vers la gauche de l’écran (le pointeur de la souris doit toucher le bord de l’écran).
Si vous avez correctement effectué cette manipulation, vous devez apercevoir un cadre qui prend la moitié gauche de l’écran. Lorsque c’est le cas, lâchez le clic, la fenêtre va maintenant automatiquement être redimensionnée pour occuper toute la moitié gauche de l’écran.
Et une fenêtre à droite !
-
Cliquez sur le menu Démarrer (en bas à gauche de l’écran)
-
Cliquez sur Ordinateur
La fenêtre Ordinateur s’ouvre
-
Double-cliquez sur votre dossier Images
Nous sommes maintenant dans notre dossier Images, qui contient les dossiers à classer, comme tout à l’heure. Mais nous allons cette fois créer un nouveau dossier et l’appeler 2013, ce sera notre dossier de destination.
Mais avant tout, comme précédemment, nous allons disposer cette fenêtre sur la moitié de l’écran, cette fois sur la moitié droite.
Cliquez et maintenez le clic sur la barre de titre de la fenêtre.
Tout en gardant le bouton enfoncé, faites glisser la souris complètement vers la droite de l’écran (le pointeur de la souris doit toucher le bord de l’écran).
Si vous avez correctement effectué cette manipulation, vous devez apercevoir un cadre qui prend la moitié droite de l’écran. Lorsque c’est le cas, lâchez le clic, la fenêtre va maintenant automatiquement être redimensionnée pour occuper toute la moitié droite.
Enfin pour terminer ces manipulations préalables, nous allons maintenant créer le dossier de destination.
Créer un nouveau dossier
-
Cliquer sur nouveau dossier (en haut à droite
un menu contextuel s’ouvre.
-
Cliquez sur “Nouveau”, puis sur “Dossier”
Un nouveau dossier est crée et s’affiche dans la fenêtre. Il s’appelle Nouveau dossier. Le texte “Nouveau dossier” est surligné en bleu, ce qui signifie que l’ordinateur attend que vous entriez vous-même un nom pour ce dossier.
Tapez 2013 puis pressez la touche Entrée pour confirmer.
Le dossier s’appelle maintenant 2013.
Double cliquez sur ce dossier afin d’y entrer
Voici ce que vous devriez avoir à l’écran
Sur la gauche, la fenêtre source à partir de laquelle nous allons “prendre” des dossiers. (couper).
Sur la droite, notre nouveau dossier 2013 dans lequel nous allons mettre ces dossiers. (coller)
Il faut bien comprendre que ces fenêtres ne sont que des “vues” de votre ordinateur. Dans notre cas, ces deux fenêtres nous montrent quasiment les mêmes dossiers de votre disque dur.
La fenêtre de gauche nous montre tout le contenu de votre dossier Images.
La fenêtre de droite nous montre plus particulièrement le contenu du dossier 2013, qui est juste un dossier parmi d’autres, au sein du dossier Images,et que nous pouvons donc aussi apercevoir dans la fenêtre de gauche si nous cherchons un peu.
En “langage informatique”, voici comment nous pourrions décrire le contenu de nos deux fenêtres :
-
la fenêtre de gauche nous montre \images
-
la fenêtre de droite nous montre \images\2013
Dans \images, il existe de nombreux sous dossiers, par exemple juin2013, mai2013 etc…Ce qui peut s’écrire ainsi :
\images\juin2013
\images\mai2013
etc…
Nous allons imbriquer ces dossiers dans le dossier 2013 que nous allons créer, ce qui donnera au final :
\images\2013\juin2013
\images\2013\mai2013
etc…
Ainsi, sous Images, nous aurons simplement un dossier 2013, qui lui, contiendra des sous dossiers. Au lieu d’avoir des centaines de dossiers dans Images, nous aurons un dossier par année !
Commençons à ranger !
Dans la fenêtre de gauche, vous avez une multitude de dossiers, parmi eux, certains correspondent à l’année 2013, ce sont ceux qui nous intéressent.
Nous allons couper un de ces dossiers, et le coller dans la fenêtre de droite.
Début
-
À gauche, repérez un dossier datant de 2013, peu importe lequel.
-
Faites un clic droit dessus
Un menu contextuel s’ouvre
-
Cliquez sur Couper
Nous avons copié, nous allons maintenant coller.
-
Faites un clic droit sur un endroit vide de la fenêtre de droite
Un menu contextuel s’ouvre
-
Cliquez sur Coller
Le dossier que vous avez coupé à gauche doit maintenant se trouver dans la fenêtre de droite, qui correspond donc au dossier “2013”. C’est exactement ce que nous voulions ! Le dossier 2013 contient maintenant un premier dossier de photos de l’année 2013 ! Faites de même pour les autres dossiers, reprenez à “Début”
Attention : Dans la fenêtre de gauche, vous êtes en train de rechercher tous les dossiers à ranger dans notre dossier 2013. Pendant vos recherches, vous allez trouver un dossier nommé 2013. Souvenez-vous que ce dossier n’est autre que celui qui est ouvert dans la fenêtre de droite !, c’est à dire notre dossier à nous, dans lequel nous rangeons nos joyeux désordre ! Ne touchez donc pas à ce dossier, n’essayez pas de le couper/coller, l’ordinateur ne comprendrait pas pourquoi vous voulez couper le dossier 2013 pour le mettre dans le dossier 2013 ! Ne perdez jamais de vue que bien que vous ayez 2 fenêtres à l’écran, le dossier 2013 que vous voyez à gauche est précisément celui qui est ouvert à droite.
Une fois que vous aurez mis dans 2013 tous les dossiers concernés, vous pouvez procéder de la même manière pour classer vos photos de 2012, 2011 etc… en créant un dossier pour chacune des années.
Lorsque vos dossiers photos seront classés par années, ne vous arretez pas en si bon chemin et profitez-en pour créer des dossiers “janvier” “fevrier” etc dans chaque dossier “années”, afin d’avoir un classement vraiment propre !
Cas pratique : copier une photo sur une clef USB.
Voyons maintenant comment procéder pour effectuer un copier / coller.
Imaginons que nous voulons mettre une photo sur une clef USB, pour l’emporter avec soi et la faire imprimer dans une grande suface ou la transmettre à un proche.
Bien entendu, il faut que la photo reste sur l’ordinateur après la manipulation, d’où le choix du copier / coller.
La photo se trouve dans le dossier “Images”. C’est depuis ce dossier que nous allons la récupérer.
La clef USB, une fois branchée à l’ordinateur, est listée dans “Ordinateur”. nous collerons la photo sur la clef USB.
On y va ! Première étape : Copier
-
La première étape consiste à sélectionner le fichier désiré, en l’occurrence une photo se trouvant dans le dossier « Images ». Allez dans le dossier “Images”, éventuellement dans un sous-dossier si nécessaire, puis faites un clic droit sur le fichier que vous souhaitez copier.
Le clic droit va afficher un menu contextuel (un menu qui peut être différent suivant le contexte)
-
Dans ce menu, cliquez sur Copier.
À ce stade rien ne passe, c’est normal, Windows sait que voulez copier ce fichier, il reste maintenant à lui indiquer à quel endroit le coller.
Deuxième étape : Coller
-
Rendez vous maintenant dans le dossier de destination, dans notre exemple : l’ordinateur, puis la clef USB.
|
Pour ouvrir la clef USB
La fenêtre Ordinateur s’ouvre
|
-
Une fois que vous êtes “dans” la clef USB, faites un clic droit dans la fenêtre, sur une zone vide
Un menu contextuel s’ouvre.
-
Cliquez sur coller.
Windows sait maintenant quel fichier copier, et où le coller, il procède à la copie.
Plus le fichier à copier est volumineux, plus la copie prendra du temps. De moins d’une seconde pour une simple photo à une minute ou plus pour une vidéo.
Dépannage informatique à votre domicile
Assistance Informatique sur Ciboure, St Jean de Luz, Urrugne, Hendaye, Béhobie, Guéthary, Bidart, Ascain, St-Pée sur Nivelle...
Dépannage et cours à domicile - Désinfection et optimisation de votre ordinateur - Installation Internet & Télévision ADSL et bien d'autres services. Appelez-moi au 06 0400 0420 pour tous renseignements.




